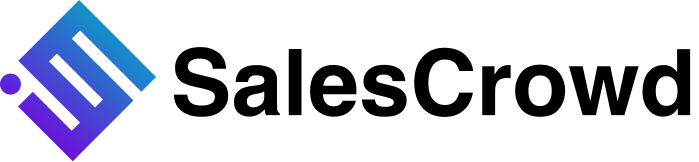iPadで画面共有できるツール「Zoom」の使い方とメリット

今年になり急激にユーザー数を伸ばした「Zoom」。リモートワークでのWeb会議だけでなく、最近では「Zoom飲み会」というイベントを開催している人たちがいるとも聞きます。
多くの人が利用しているZoomですが「顔を見合わせてミーティングをする」だけのツールだとは思っていませんか?そう考えていた人は、Zoomの魅力にまだ気付けていないのかもしれません。
今回は、Zoomに搭載されているWeb会議を更に充実させる機能「画面共有」についてご紹介します。スマートフォンやiPadなどタブレットでも利用でき、より手軽に場所を選ばずWeb会議に参加できるZoomの「画面共有」機能について利用料金や操作手順など細かく確認してみましょう。
Zoomとは?
リモートワークの急激な広がりとともに、Web会議を利用していなかった層にも知名度が上がった「Zoom」。今や、リモートで何かを行うには欠かせないツールとして幅広く利用されています。
なぜ、Zoomは大勢の人の支持を得て利用されているのでしょうか。Zoomについて詳しくご紹介します。
Zoomの概要
PC、スマートフォン、タブレットがあれば、どこにいても参加可能な「ビデオ・Web会議アプリケーション」です。
複数人で参加するWeb会議であった場合でも、安定した画像を保つことができることは、人気の理由のひとつです。会議室に集まらなくても、すぐに会議を開くことができるので、業務効率を上げる為のツールとして、個人だけでなく多くの企業が導入しています。
相手に「URL」を送り招待するだけの手軽さも好評のようです。
Zoomの利用料金
Zoomを利用する場合、無料版と有料版があります。
(無料版)
基本の機能は無料でも使えます。相手が1人の場合であれば時間は無制限で利用することができます。2人以上で100人までの参加者までホスト可能ですが、複数人であれば時間は40分まで利用できます。
(有料版)
有料版は3種類あります。参加するだけであれば無料ですが、ホストという主催者になり、長時間利用したいのであれば、有料版への申し込みが必要です。無料版にはない充実した機能が搭載されています。
・プロ 月額2,000円
小規模チーム向けで、プランごとに最大9台までのホストをサポートします。
・ビジネス 月額2,700円
中小企業向けで、ホスト10台以上向けです。
・エンタープライズ 月額2,700円
大企業向けでホスト100台以上向けです。プロとビジネスのプランはWebサイト上でも申し込みが可能ですが、エンタープライズは営業部への問い合わせが必要となります。
Zoomの提供会社について
Zoomビデオコミュニケーションズという企業が提供しています。アメリカ合衆国カリフォルニア州サンノゼに本社を置く企業です。
2020年2月に時点で222万人だったユーザーが、2020年3月に2億人に増加しています。
画面共有とは?
離れていても、お互いに顔を合わせタイムリーに会話ができることで、ミーティングの質はグッと高まります。しかし、会議で使用する資料を全員で見る時に、どの資料のどこ部分を指しているのか、分かりづらくなりがちです。
そこでご紹介したいZoomの機能は「画面共有」です。
画面共有をすることで、ファイルや資料をその場で共有、編集し、ホワイトボードにペンで書き込むことができるのです。
Zoomの画面共有の方法
早速、Zoomの画面共有機能を使ってみましょう。
PCとスマホ、タブレットで操作方法が異なるので、それぞれご説明します。
(PC)
1、「ミーティングを開催する」をクリックします
2、画面内の「画面共有」をクリックします
3、一覧表の中から共有したい項目を選びます
4、画面共有が始まると、ミーティングの操作メニューが画面上部に移動します
(スマホ、タブレット)
1、Zoomアプリをインストールします
2、スマホ、タブレットの「設定」から「コントロールセンター」をタップします
3、「コントロールをカスタマイズ」をタップします
4、下までスクロールして「画面収録」をタップします
5、Zoomアプリを開きます
6、新規ミーティングを作成し「共有」をタップします
7、選択肢(画面、写真などが表示されている)から「画面」をタップします
8、「Zoom」を選び「ブロードキャストを開始」をタップします
9、共有画面が始まったら、表示させたい画面を表示させます
PCでZoomをしながらスマホやタブレットの画面を共有することもできます。
1、PCの「画面共有」をクリックします
2、共有する画面を選んだら、右下にある「共有」をクリックします
3、「画面を共有するにはプラグインが必要です」という画面の「インストール」をクリックします
4、手順に従ってPCと同じネットワークに接続します
5、画面をしたからスワイプして、コントロール画面を表示します
6、「画面ミラーリング」をタップします
7、「Zoom−team」をタップします
8、PCの画面上に、スマホやタブレットの画面が共有されます
画面共有することのメリット
自分や相手の資料を共有できたり、ホワイトボードに文字が書けたりして、まるで一緒に会議室にいるかのようにスムーズにミーティングを行うことができる、画面共有。
この機能を使うとどのようなメリットがあるのでしょうか。
ビジネスツールとしての利便性が高まる
会議は業務報告をするだけの場ではなく、職種によっては図面やデザインなどを共有し、作り上げていく場でもあるのです。
言葉だけで「そこをもう少し大きめに」「その左の部分を柔らかい感じに」といったような、言葉だけでは伝わらないことも多々あります。画面共有をすれば、一緒に資料や図面を編集することもできるのです。
会議後に指摘された資料の変更部分を直し、再度確認してもらうという一覧の作業も、会議中の画面共有時に完了させることができるので、時間も効率的に使うことができます。
高品質なサポートに使える
Zoomの画面共有を「カスタマーサービス」として活用している企業も多く存在します。
IT系などのサービスを提供している企業では、トラブル時に画面で何が起こっているのかを、言葉で説明できないお客様も少なくありません。そんな時に、相手とその画面を共有することで、問題の早期解決に繋げることもできるのです。
画面共有を利用する際の注意点
便利な画面共有機能ですが、利用する際には幾つか注意しておきたい点があります。利用を始めてから問題点に悩むより、先に把握してトラブルを回避しましょう。
不要な情報まで共有するリスクがある
Web会議中に画面共有で資料を共有するつもりが、誤ってプライベートな資料を表示してしまったり、社外秘資料を見られてしまったりという失敗は多く耳にします。
画面共有する際、資料作成中のプロセスなどがあれば、予め終了させた上で参加するようにしましょう。
同じツールをインストールする必要がある
画面共有を利用するための前提条件として「Zoomデスクトップクライアント」「Zoomモバイルアプリ」のダウンロードがあります。
事前に同じツールをインストールする必要があることを、覚えておきましょう。
通信量が膨大になる可能性がある
いつでもどこでも会議に参加できるのが魅力のZoomですが、Wi-Fiのない場所で行うとパケットデータ容量の消費が多くなります。そこに画面共有機能を使えば、更に消費を増やすことになってしまいます。
Wi-Fiのある場所で行うことや、パケットを気にせずに使えるプランにしておくことなどの対策を立てることは大切です。また、相手への配慮も忘れないようにしましょう。
まとめ
「伝わりづらい」「資料の共有がしづらい」などといった、リモートワークで起きるさまざまなデメリットを、全てクリアにしてくれるZoomの画面共有機能。現時点でZoomをインストールしているのであれば、ぜひ活用することをオススメします。
このツールを利用すれば、リモートワークの効率の良さに改めて気づくことができるかもしれません。
貴社に最適な
ソリューションをご紹介
-
ワンクリックで
クラウドソーシング可能 -
様々な角度から
瞬時にデータ分析 -
フォローのタイミングを
逃さず管理