【最終更新日:2022年1月9日】
オンライン商談の内容を後で振り返りたい時やメンバーの営業トークをチェックしたい時など、何かと便利なのがシステムの録画機能です。
しかしこの録画機能はシステムによっては有料版限定の機能になるものも多く、本記事では特に利用者の多いZoomの画面録画方法をまとめました。
目次
Zoom録画機能について
結論から言うと、Zoomは無料版であっても録画機能を使うことができます。
ただし、有料版と比較すると保存場所が限定されるので注意が必要です。
無料版と有料版の録画機能の違い
無料版のデータ保存場所→ローカル(パソコン内)保存のみ
有料版のデータ保存場所→ローカル+クラウド保存が可能。クラウド録画はスマホやタブレットでも可能
有料版だけに備え付けられている「クラウド保存」機能は、保存データの容量を気にすることなく録画できる以外にも、関係者への共有がしやすいというメリットがあります。
特に長時間に渡る商談やミーティングの動画データは容量が重たく、ローカル保存だけではあっという間にパソコンが容量不足になってしまいます。
ご参考までに、Zoomの録画データは一般的なMP4形式で保存され、1時間の録画データの容量は200~300MBです。
ディスク容量の少ない方はご注意ください。
Zoomの録画可否はホストが決める
Zoomで録画するかどうかを決めることができるのは、初期設定ではホスト(主催者)のみです。
例えばオンラインセミナー参加者が勝手に画面を録画することは出来ず、参加者が録画できるようにするにはホストから権限を与えてもらう必要があります。
録画権限付与の手順は簡単で、ホストが参加者一覧から該当メンバーを選択し、右クリックから「レコーディングの許可」をオンにするだけです。
録画の基本設定についてはこちらの画像をご参照のうえ、マイページ上で設定を変更してください。
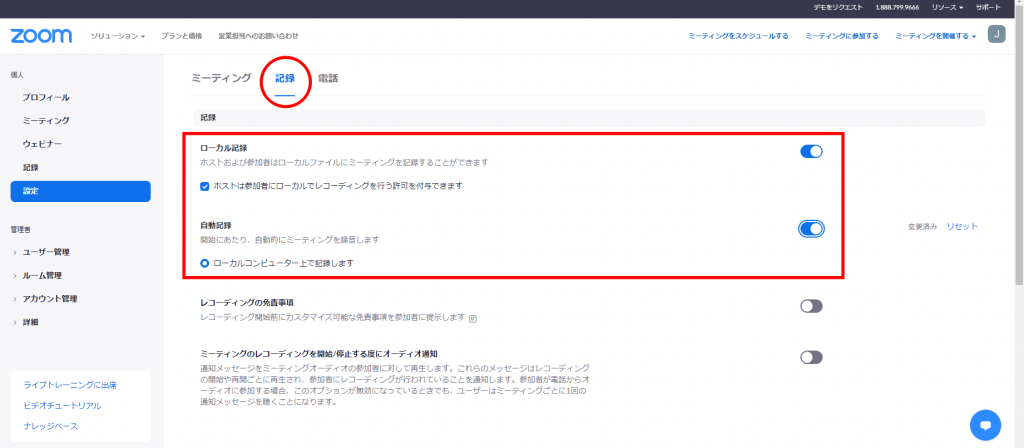
Zoomで録画する方法
前述のように、基本設定で「自動記録」をオンにすれば、ミーティングを行う度にZoomフォルダ内にデータが記録されます。
自動記録をオンにしている状態では、ミーティング開始と同時に録画が開始され、ミーティング終了後にも自動でZoomフォルダ内にそのミーティングのデータフォルダが作成されます。
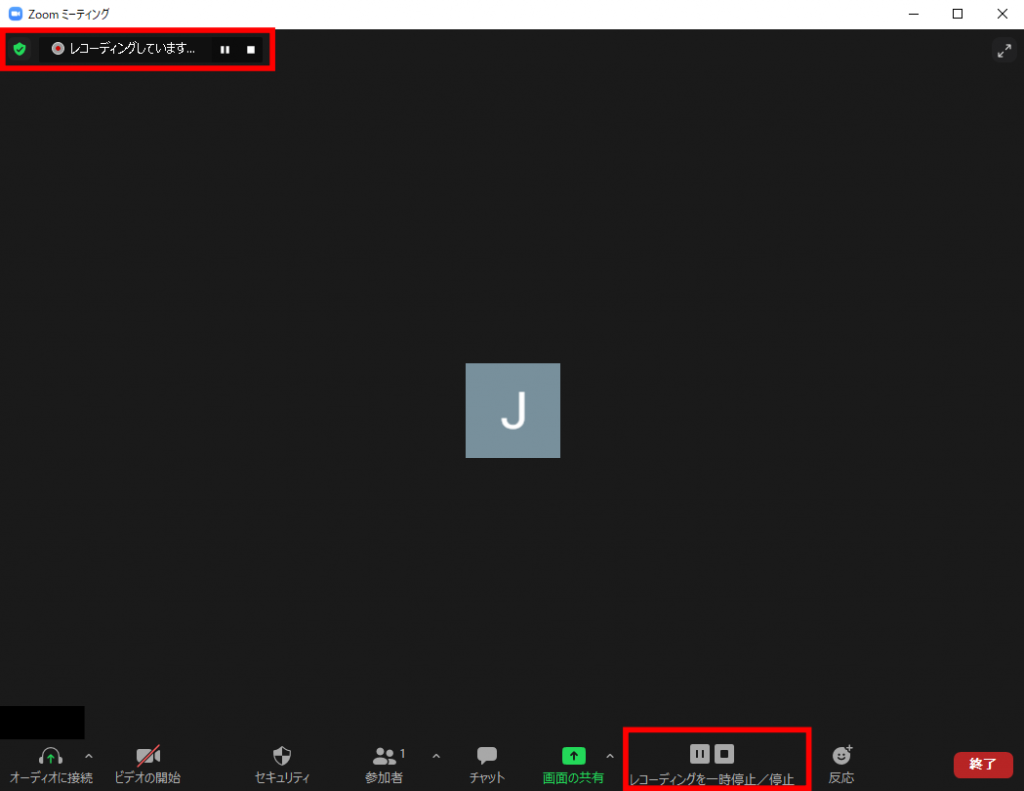
録画の停止も画面下にあるアイコンをクリックするだけなので、とても簡単です。
なお、スマホやタブレットで録画する場合は、有料版に限りますがミーティング画面の右下にある「詳細」→「クラウドにレコーディング」の順に進めば録画ができます。
ローカルデータの保存先を変更する方法
初期設定ではZoomフォルダ内に録画データが保存されるようになっていますが、これも保存先を任意の場所に変更することが可能です。
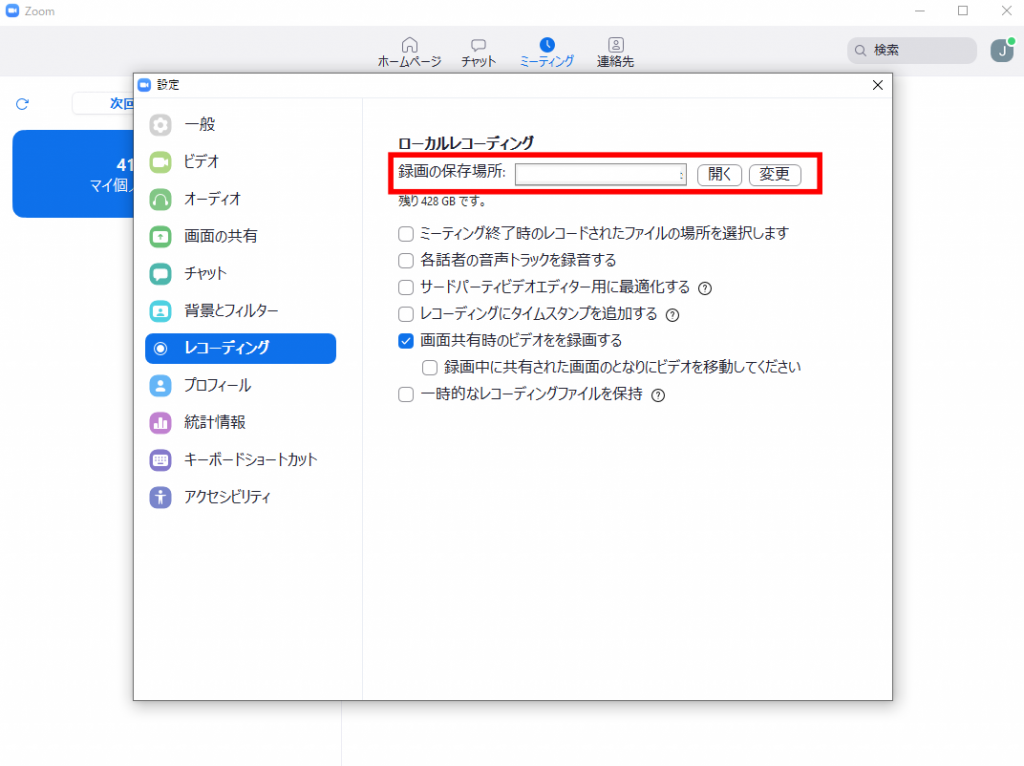
上の画像のようにZoomアプリから設定画面に入り、「レコーディング」の項目から保存先を変更することができます。
Zoom以外で画面を録画する方法
Zoomの標準機能以外にもパソコンやスマホの機能を使って画面を録画する方法がありますので、ここからはその方法をご紹介していきます。
この方法はZoomに限らず、その他システムを使っている方でもほとんどの場合で活用できる方法です。
パソコン(Windows10)で録画する方法
実はWindows10には「ゲームバー」という画面録画ツールが標準で搭載されています。
これは主にゲーム配信の為の機能ではありますが、「モニター画面を録画する」ということでZoom録画にも応用できます。
この機能の使い方もとても簡単で、キーボードで「Windows(Alt横のロゴマーク)」+「G」のショートカットキーで、下の画像のようなコントロールパネルが表示されます。
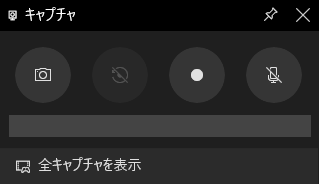
このパネルからモニター画面の録画や停止が操作できますので、ぜひショートカットキーから操作を試してみてください。
注意点として、初期設定の状態では録音がオフになっていますので(画像一番右のマイクのアイコン)、画面だけでなく音声も一緒に録音したい場合はアイコンをクリックしてオンにすることを忘れないようにしてください。
パソコン(Mac)で録画する方法
こちらもWindows同様に標準機能で録画ができるようになっており、「shift」+「command」+「5」で録画のコントロールパネルが立ち上がるので、パネル内のアイコンをクリックするだけで録画ができます。
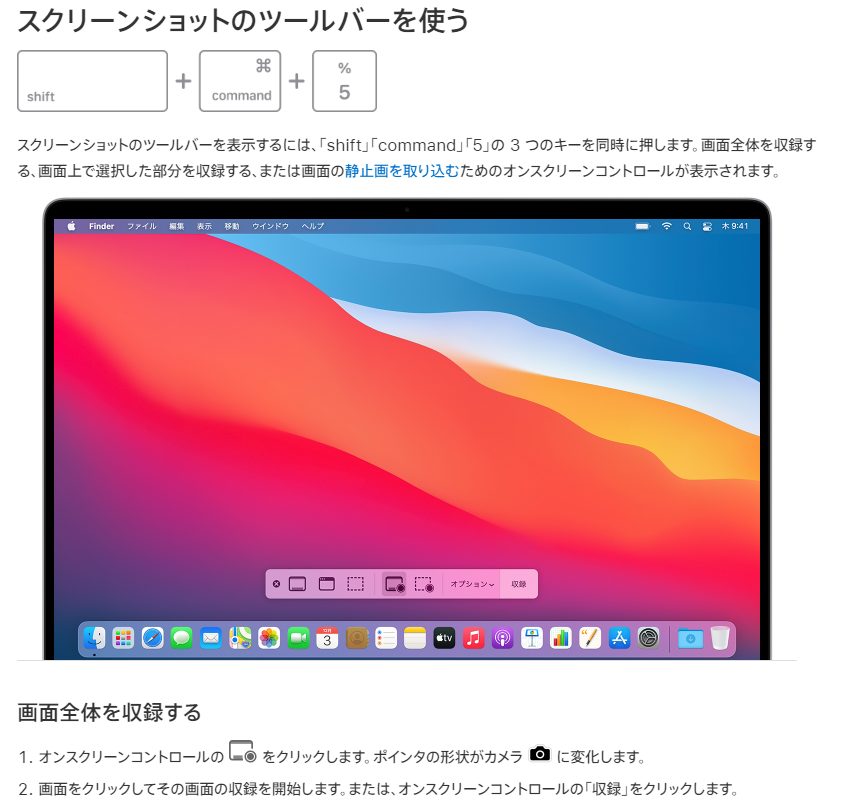
画面全体の録画や選択部分の録画、トリミングや共有・保存方法等、Appleの公式サポートサイトで詳しく解説してありますので、気になる方はこちらをご参照ください。
スマホ(iPhone)で録画する方法
iPhoneでも標準機能での画面録画が可能です。(OSは最新版にアップデートしておいてください)
設定から「コントロールセンター」をタップすると下の画面が表示されますので、「画面収録」の機能をコントロールに追加してください。
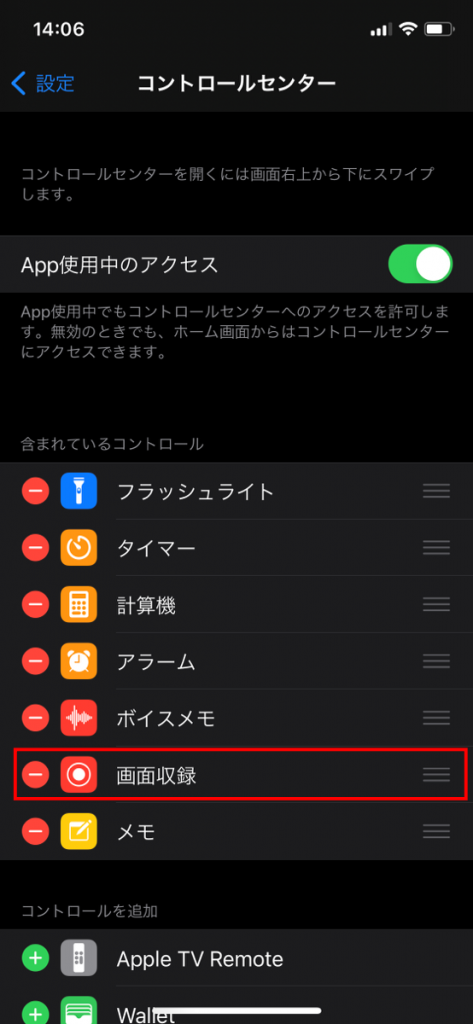
この「画面収録」機能の使い方ですが、Zoomミーティング中にコントロールセンターを呼び出して、録画のアイコンをタップすれば3秒後から録画が開始されます。
※コントロールセンターの呼び出しはディスプライの最上部から下に向かってスライドさせると表示されます
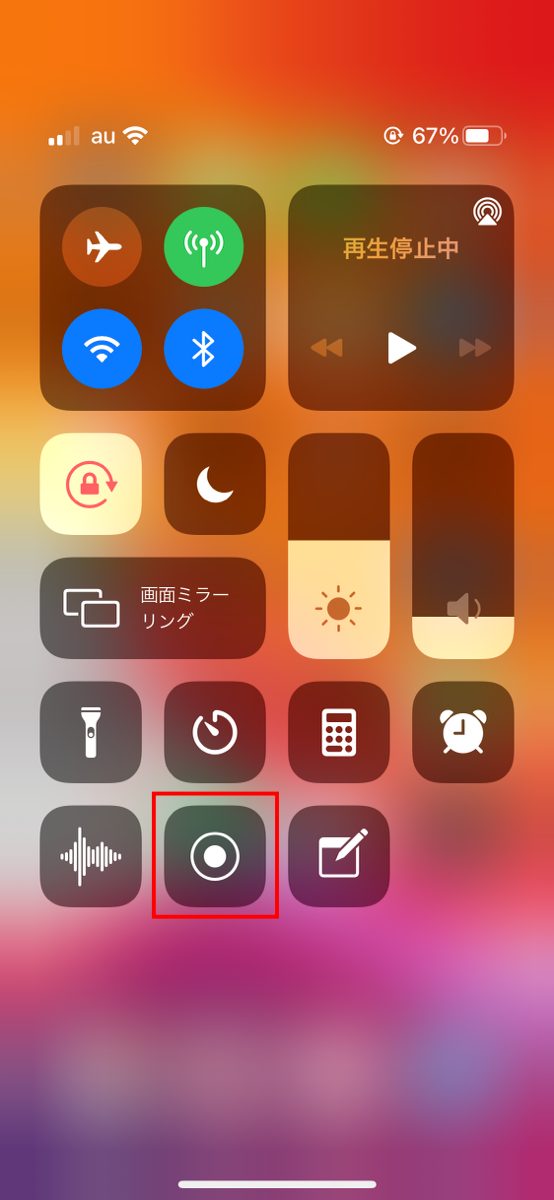
まとめ
以上、Zoomの画面録画方法をご紹介しました。
無料版でも録画機能は搭載されていますので、ローカルの保存先を外付けの記録媒体に設定すれば、パソコンのデータ容量を気にせず録画することができますね。
Zoomの標準機能を使わず、パソコンやスマホの機能を活用した録画方法もご紹介していますが、その都度手間が発生するのでZoom上での録画をオススメいたします。
ぜひミーティングの録画機能を活用して、あなたのビジネスにお役立てください。



